

Now press Ctrl + ` to open up the terminal from Visual Studio Code. If you are using the Windows Subsystem for Linux (WSL) Bash shell, the path would be "C:\Windows\System32\bash.exe" Note: "C:\\Program Files\Git\bin\bash.exe" is the path where the bash.exe file is located from the Git installation. Now copy this line of code to your own settings page (the pane on the right hand side) and save. Then this tab will open up with default settings on left and your settings on the right: Then type "open user setting", and then select "Open User Settings" from the drop down menu. Then open Visual Studio Code and open the command palette using Ctrl + Shift + P. If you installed git to a different path you need to use the below solution. Now you can switch to bash directly, if you have git installed in the default path. You’ll find many more options we didn’t cover here on that list.You no longer need to type in bash.exe path manually. Microsoft has a guide to editing the Windows Terminal JSON settings file as well as a list of all the options you can add to the file. For example, you could choose a Linux session instead of PowerShell.
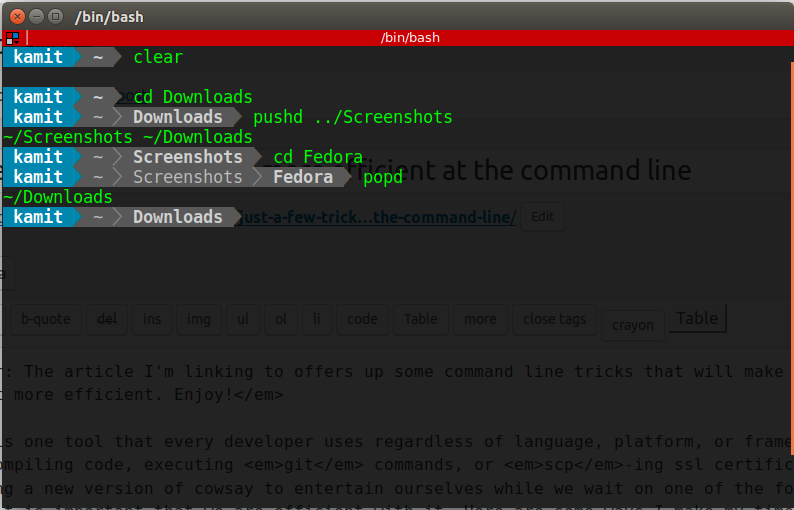
Default profile selection: Choose the profile you want to launch by default when you launch Windows Terminal or click the New Tab button.Animated GIF backgrounds: You can even set an animated GIF as your custom background.For example, you could change your Ubuntu session so that it had a Ubuntu-themed custom background image. Custom backgrounds: You can set a custom background image for a session.You can customize the command that’s executed when you start the command-line environment and set custom fonts and color schemes for each session. Profiles: Create different profiles that will appear under the New Tab button.Here’s a list of the included color schemes. Color schemes: Change the color scheme (theme) of the terminal environment.Configurable key bindings: You can bind keyboard shortcuts to actions or change the default keyboard shortcuts.


 0 kommentar(er)
0 kommentar(er)
